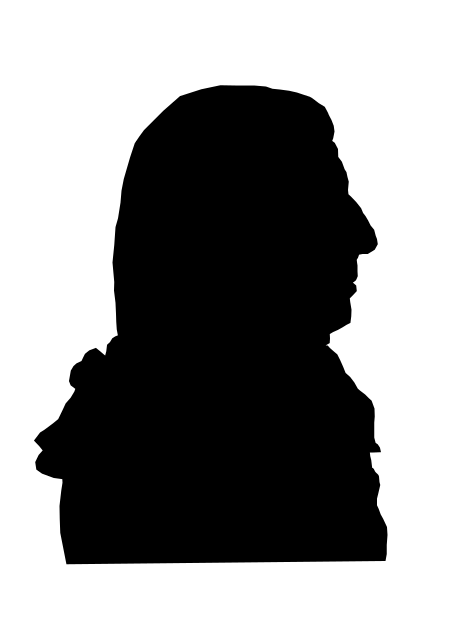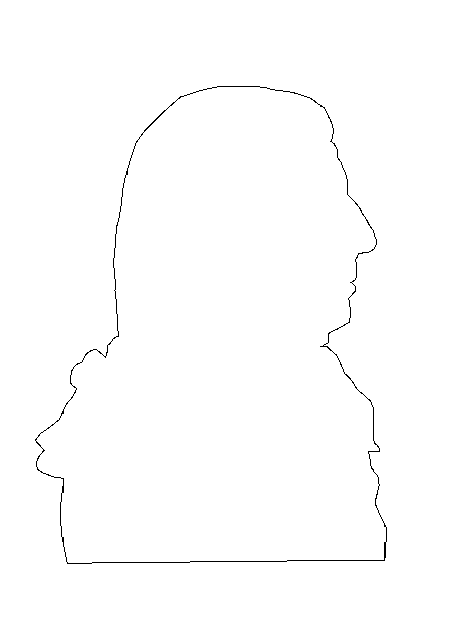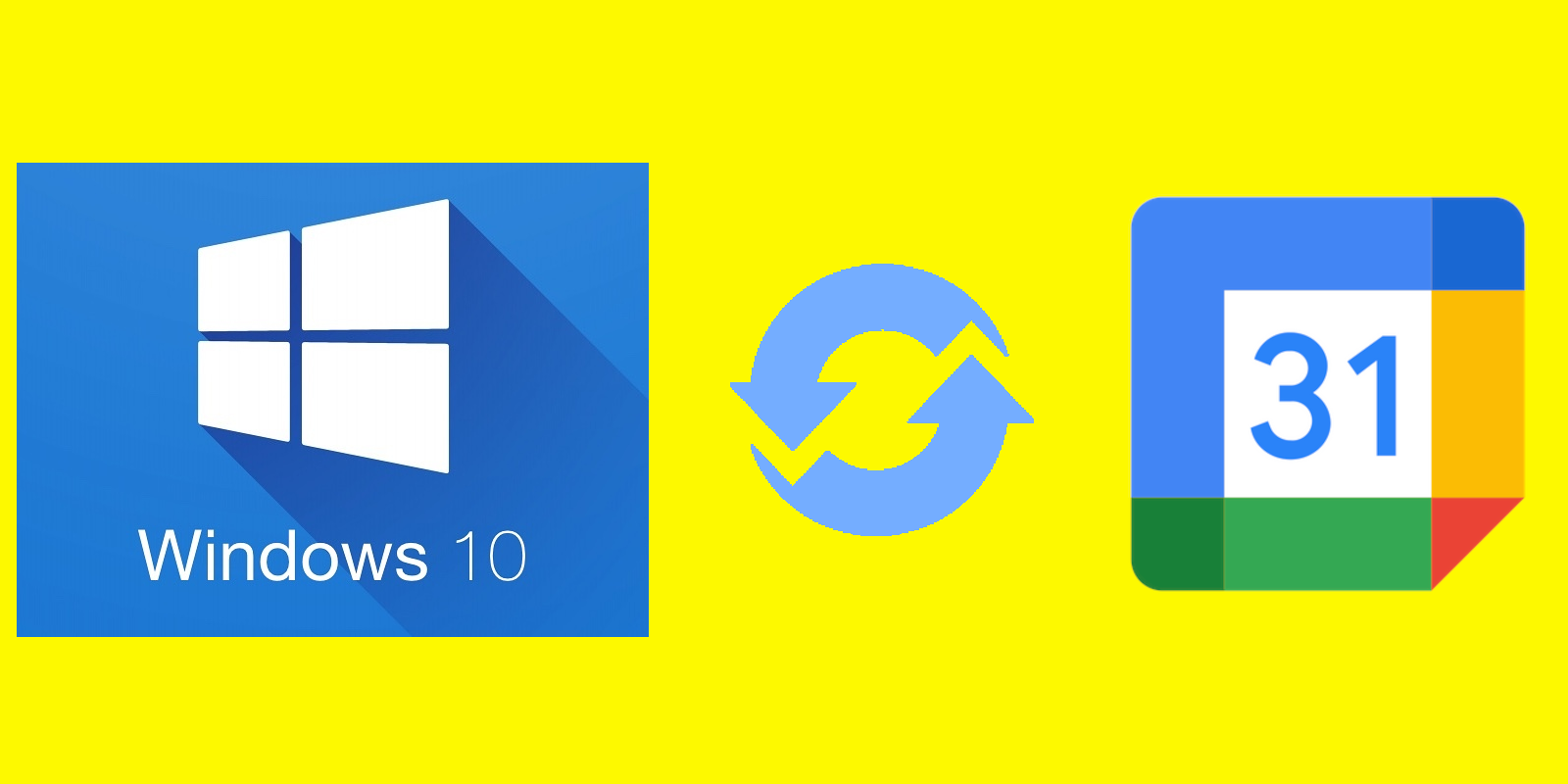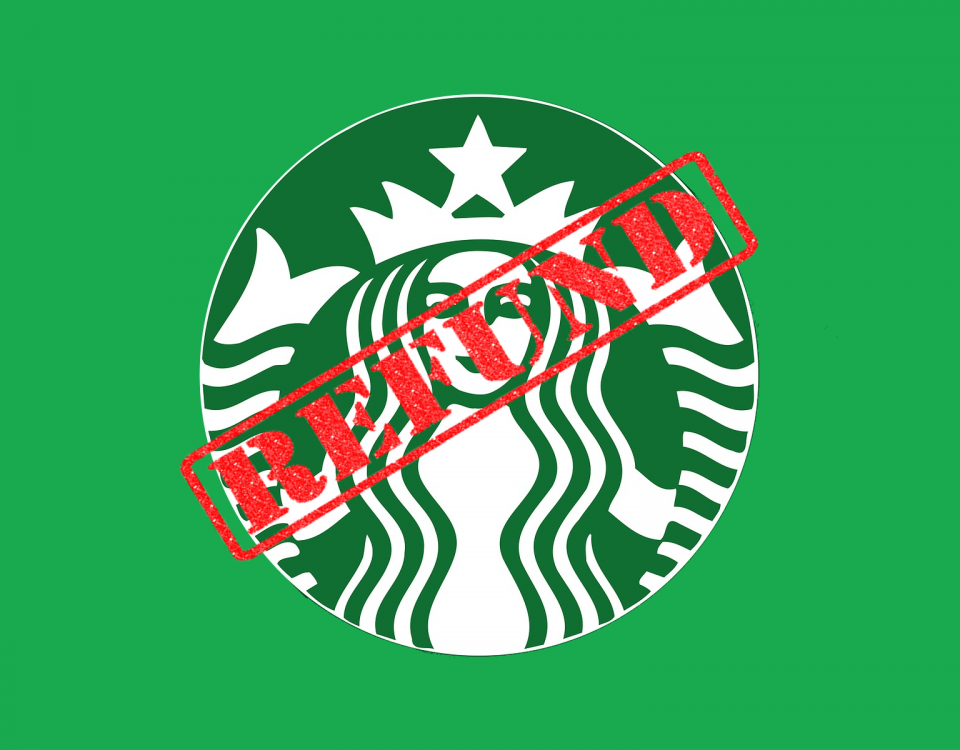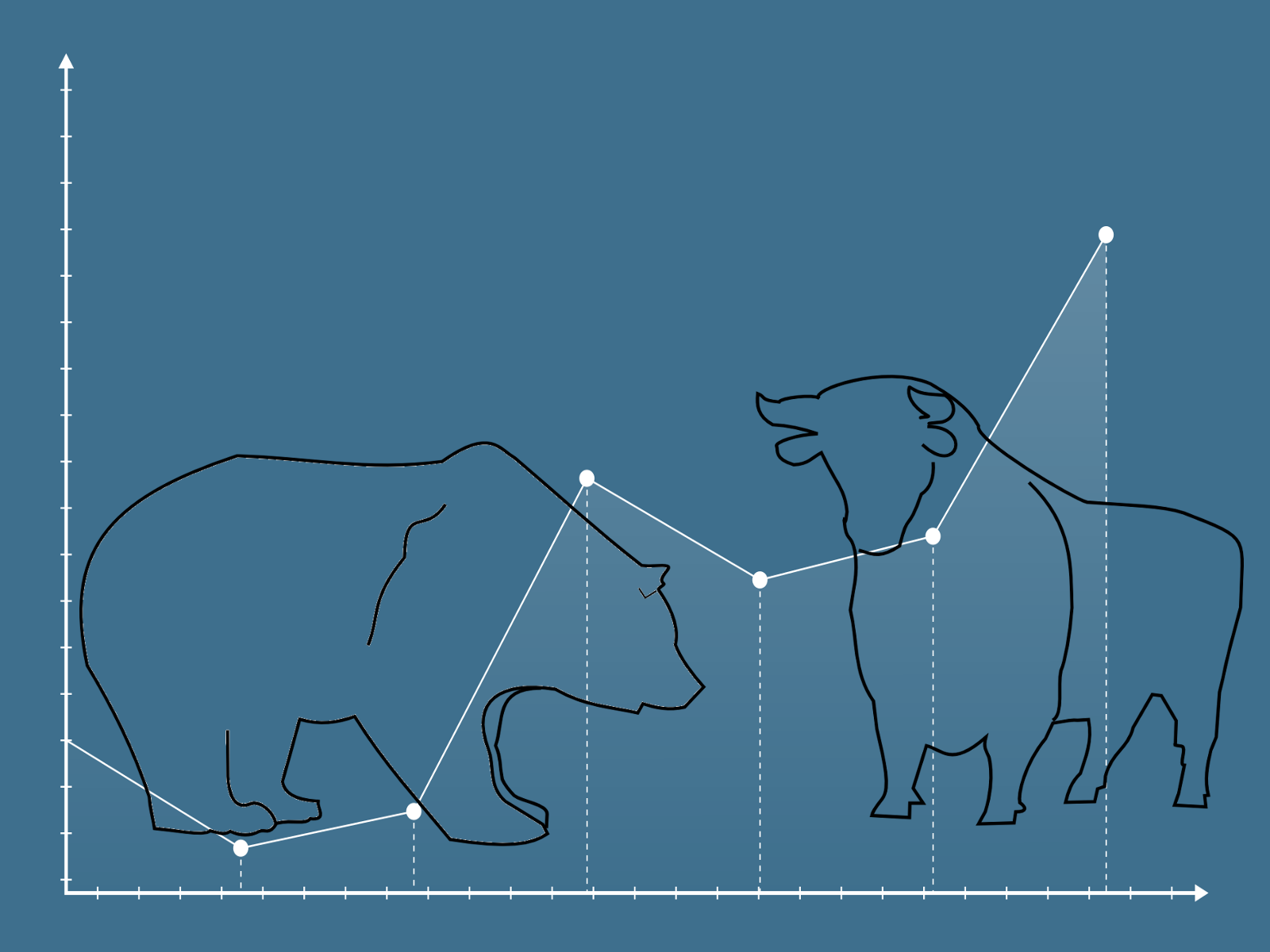
What is a stock?
March 16, 2022
Three-legged stool of retirement
July 23, 2022Do you use Google Calendar, have Windows 10 but hate that you must use Outlook or the browser to be able to view any upcoming events? In today’s tech tip, you will learn how to sync your Google Calendar with the default Windows 10 calendar without having to sync your emails and Google contacts. After doing so you will be able to see Google Calendar events just by clicking on the date found at the bottom right corner of your screen as shown in the image below
Windows calendar displaying upcoming Google Calendar event
How to sync Google Calendar
- Open Calendar app on your PC. Icon should look like this
- In the main app window, go to the bottom left and click on settings (the small gear icon
)This will open a window on the right-hand side of the application window where you will see a list of settings such as “Manage Accounts”, “Personalization”, etc
- Select “Manage Accounts” and then “Add account”
- From here a new window will open and will provide options on email providers. Select “Google” and another window will open asking you to sign in using your Google account
- Enter your username and password. When done, you may get an email or SMS notification from Google informing you that your account has been accessed from a new device. If so, this is normal and all you need to do is approve it or else you will not be able to sync the data with your computer. Also, Windows will ask you to provide a nickname for your Gmail account.
- After all is set, you will see events start appearing on your Calendar within 2-5 minutes. Note that besides the Calendar data being pulled into your PC, Windows has also synced your contacts and emails. If you are okay with these being synced, then you can stop here. However, if you only want the calendar data to be shared with your PC, go to step 7.
- Go to “Manage Accounts” under settings (see step 2) and click on the newly added account. A new window will appear as seen below
- Select the option that reads “Change mailbox sync settings” and then under “Sync options” deselect “Email” and “Contacts” and then click on “Done”
Congratulations your Google Calendar and Windows 10 calendar are now synced! If you have any other accounts, you can follow the same steps to sync those calendars as well. Lastly, when more than one is synced, you can choose to hide them whenever you want without having to remove them completely.